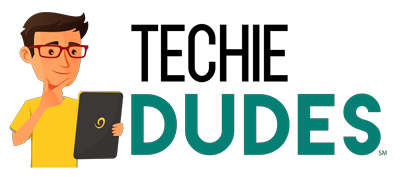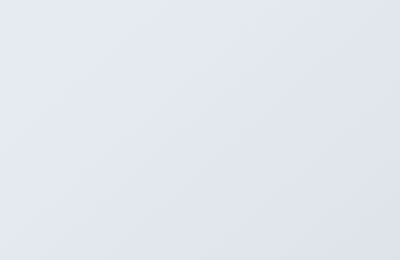Hi everyone Techie Dude here!
Hi everyone Techie Dude here!
I definitely do not enjoy using slow electronics – especially when it is my computer.
What’s worst than a slow computer is when your computer starts to freeze up. Don’t let it get there!
Take it as a sign when your computer starts slowing down that you need to take precautionary steps to clean and update your computer.
Techie Dudes are here to help but we don’t want you to always be facing computer problems.
So, here are some steps you can take to make sure your slow computer isn’t a frozen computer!
1) The first sign – programs take longer to work properly
After sometime of owning your computer you may notice that it’s running slower and slower for simple tasks.
This is the first sign that you need to clean your hard drive. What you can do to avoid further problems is to use the disk cleanup.
1) Go to your search bar below and type disk cleanup. Your computer will estimate how much space it can free on your hard drive.
If you have a large amount of temporary files it may slow down your computer. Click OK and your computer will delete these files for you.
If you were running low on memory space, this may increase your computer speed.
If this doesn’t help continue to step 2!
2) Quit programs you are not using OR force quit if you are already frozen
Your slow computer can freeze if you are using lots of different programs such as an internet browser, notepad, calculator, Skype, Microsoft excel, etc. at the same time.
When you are able to, try closing down programs that you do not immediately need. This should help your computer function properly.
However – if you cannot get out of a frozen screen, Ctrl+Alt+Delete at the same time and use the task manager to end task to programs that are slowing down your computer.
There may be a program that is taking too much CPU and Memory and slowing down your system.
Close down as many programs as you can and see if you no longer experience computer freezing issues.
Make sure however, to not mess around with anything essential your computer needs.
3) Scan for Malware/ransomware/viruses/adware
It can be tempting to click those advertisements you see on web pages but I recommend that you stay away. Malware can enter your computer through Ads.
Malware has a way to really mess up with your computer!
By clicking Ads you may be unknowingly installing malicious programs that can slow and freeze your computer system.
If you have pop ups showing on your browser, sounds playing on your browser or unknown programs installed and visible on your desktop, you may have malware.
Download this free program HERE to run a free diagnose that can scan and remove malware that can harm your computer.
Clearing malware/adware/viruses can greatly improve your computer speeds and ensure your computer doesn’t somehow freeze up.
4) Update your computer software and drivers
Slow computer performance can be caused by having out of date software and drivers.
Make sure that whenever you are prompt by your computer to install the latest updates – do it! It will save you a visit to us.
If you are unsure that the latest updates may not be installed in your computer, go to your search tab and look up windows update or updates.
Click on the updates and it will pull up a new window that asks you to CHECK FOR UPDATE.
After running the check, you will be prompt to download any necessary updates your computer has. Make sure to install the essential updates!
5) Disable Auto startup programs
This may be a more intermediate step but it is something you can do on your own.
We download new programs to our computer all the time – some we use often, others, not so much – but some are set automatically to startup in the background when your computer starts up.
When you have too many programs trying to start up all at once, it will greatly impacting your loading speed.
Go to your search bar at the bottom left and look up MS CONFIG or SYSTEMS CONFIGURATION and look up your startup programs. (Or you can go straight there from the task manager.)
Open the task manager to see the startup programs.
If you find that any non-essential programs are starting up, you can disable them.
In the below screenshot you can see that Send to OneNote Tool is not used often so its startup impact is low.
It can be disabled from startup and not harm essential functions of your computer.
However, you can see in the above that disabling the delayed launcherwould cause you major startup issues if disabled. Do not disable these!
If you know there are programs you recently installed that open during startup but are not necessarily needed right away – you should be able to safely disable these.
However, we highly recommend that you talk to us about disabling any of your startup programs.
It can do you good to disable startup programs – but it can do you harm as well.
6) It might be your hardware
After trying all of these steps and your computer is still running slow, it might just be an issue of hardware.
It may be a defective hardware or device ware that may not be working properly.
Causes such as being out of date or conflicting with another driver can slow down your computer.
If this is the case you can research on how to replace the hardware however, again, we highly recommend that you contact us.
We can find the root cause of your slow computer and fix it. Slow computer due to hardware issue can stem from various problems.
Conclusion
No one likes a slow computer as it can be very frustrating when you need to get work done.
Use all the steps we have listed above and it might just help you.
Techie Dudes are here to help when you are having computer issues.
Slow and frozen computer are some of the main problems that you experience and we would like to use our time to help you get them resolve.
If you found this blog helpful, and would like to support us head over to our Facebook Page and LIKE our page. Drop us a comment about any problems you may be having!
And if you need immediate attention give us a call – (651) 330-6483
Share this blog with anyone who you know needs help!
Best of Luck!
Your Computer Network Specialist – Techie Dude